

Get-Date -Format 'dddd dd-MM-yyyy HH:mm K'. The script starts by using Get-Date to retrieve the current date. The -Format parameter accepts a string of characters, representing how a date/time string should look. Using a foreach loop This script loops through all of the files in the C:Temp folder. # You would need to edit your file path here as well, the $content above is to check to see if there are any files in the folder, this is what actually gets and sets the data for the e-mail body. To change the date and time format of a DateTime object, use the Get-Date command to generate the object and the -Format parameter to change the layout. $style = "BODY | ConvertTo-HTML -Head $style For example, this command creates a folder: New-Item -Path fsSharedNewFolder -ItemType Directory.
#USING POWERSHELL TO FIND FILES BY DATE WINDOWS#
To create new objects with Windows PowerShell, you can use the New-Item cmdlet and specify the type of item you want to create, such as a directory, file or registry key. $smtp = new-Object ($smtpServer)Įlse # if there are files older than 2 days, the e-mail will be sent out with a nicely formatted table stating the paths/names of the files and the write times. Create files and folders with PowerShell. If there are not, then it will send an e-mail saying "There were no files for today" $Message.body = "There were no files for today" #This section checks to see if there are any files that are older than 2 days. # If it does find files, it shows me a list of the files and their last write time in an e-mail. If it returns null/empty, then it sends me an e-mail saying there were no files. # Then below it checks to see if there is anything returned. # Where it says *.* you could put the name of a file I believe, I use this to monitor a folder to see if there are any files older than 2 days in this folder By default, PowerShell Get Date command looks like it only returns the current date and time but, in reality, it’s actually. This command displays the current date and time as shown below. $content = get-childitem '\\server\e$\inetpub\-lt (get-date).AddDays(-2)} One of the easiest ways to discover the current date with PowerShell is by using the Get-Date cmdlet. For instance, their phone number (the telephoneNumber attribute), department and e-mail address. Suppose, we want to get some information from Active Directory for each user in an Excel file.
#USING POWERSHELL TO FIND FILES BY DATE HOW TO#
Let’s see a practical example of how to access Excel data from PowerShell. $Message = New-Object $smtpFrom, $smtpTo Exporting Active Directory User Info to Excel Spreadsheet using PowerShell. Use these commands at your own risk.$smtpFrom = " = " = "Dormant Files in Folder." 5: Delete files in the current folder which were updated one month ago forfiles /D -30 "cmd /C del cautious while running these commands, verify that you are deleting the right set of files, otherwise the data lost may not be recoverable. This command looks processes files in subfolders also, ‘/S’ can be removed to perform this only for the files in the current folder. The command for this would be as below forfiles /S /D -3 /C "cmd /c move D \archiveDir" Let’s say we want to move the files which are not modified 3 days ago to another folder(D:\archiveDir). The syntax of the command is forfiles /D date /C "cmd /c command 4: Move files to another folder based on modification time This can be used to run commands on the files set returned by the command. To find files modified before 20th August 2013: forfiles /P directory /S /D - Execute commands on the files selectedįorfiles has an equivalent functionality similar to -exec option with linux find command. To find files modified after 1st August 2013, we can run the below command forfiles /P directory /S /D + Find files that were last modified 1 month back forfiles /P directory /S /D -30 3. D:\>forfiles /S /D -3ĮRROR: No files found with the specified search criteria.
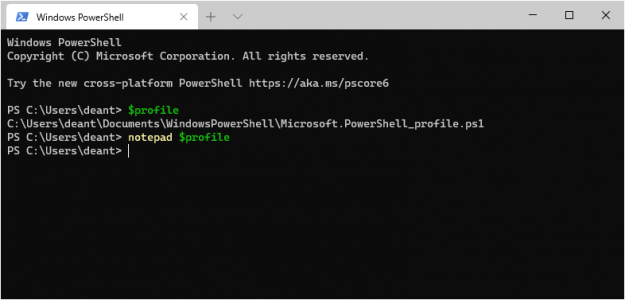
If there are no files meeting the condition, the command prints the following message. This option says to search for the files modified after n days from today’s date. Please note that /D +(number of days) is practically not useful. Specifying /S makes it search for such files recursively in all subfolders. This command search for files created in the folder(specified with /P) in the last 7 days.


 0 kommentar(er)
0 kommentar(er)
